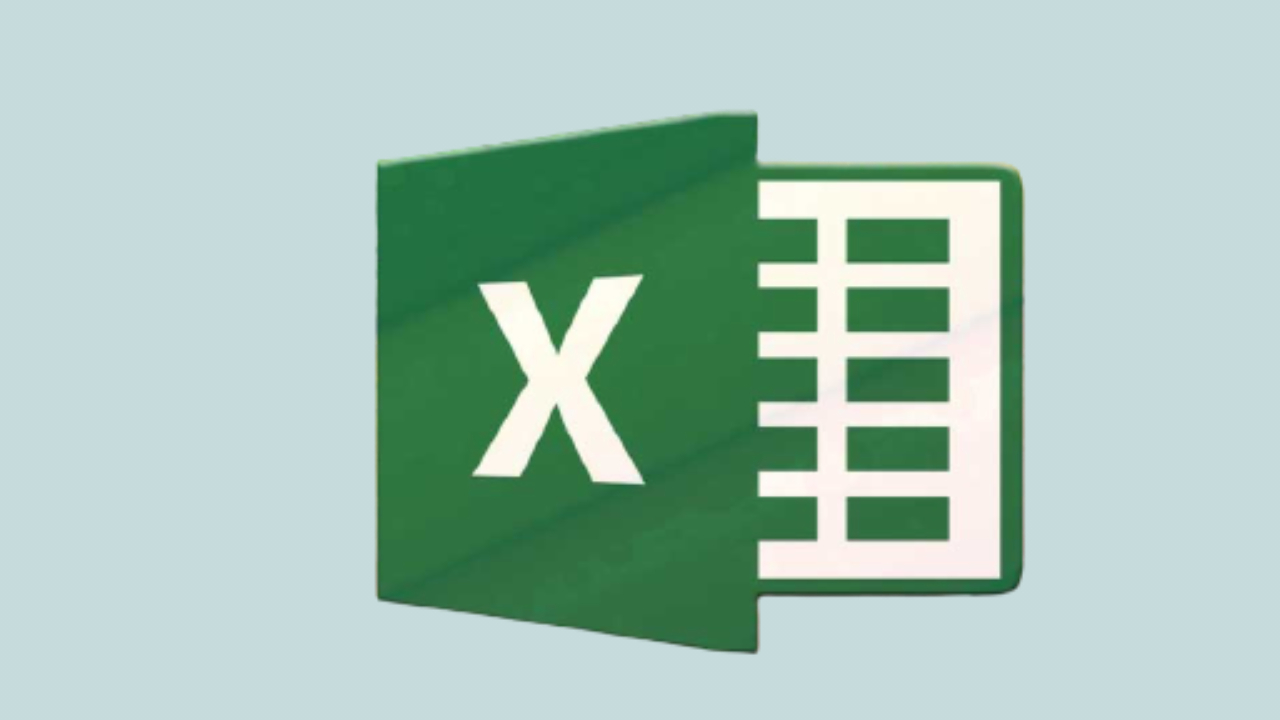
Excel For many, it’s a particularly complex program full of boxes used by businesses to maintain accounting. That’s true, but not unique because it’s a spreadsheet program that’s useful in more home environments as well. In fact, there are many individual users who use it to create simple accounts and maintain their household budget.
For those who aren’t very clear, when we talk about this Microsoft, we’re talking about software that tells you that, we’re actually talking about applications for creating spreadsheets. In fact, it can be considered an outstanding proposal of this type for many years. As many probably already know, here’s a powerful program that’s included in the Office suite and used in all kinds of environments. Therefore, you can already forget the label of some professional programs.
The importance of using the Excel interface well
It is true that other suggestions of this type can now be found on the internet. In addition, you can see that many of them are trying to mimic the behavior of Excel. Functionality and appearance. However, this is a program that has existed for a long time and is characterized by its cell interface in particular.
Keep in mind that getting the most out of this spreadsheet application is a bit complicated. This is mainly due to the fact that there are a huge number of features of all kinds at first. You also need to know that you can use mathematical formulas and various types of internal programming here. Then, in addition to the numbers, you can use other factors such as Graphics, images, tables, etc. But at least in the first example, the XNUMX that gets the most attention from the program is its user interface. All this is because people who are not very familiar with using these types of applications can be a little afraid of this.
As many already know, this interface is generally full of small cells where you have to enter data. Numerical value. At the same time, these elements are useful for using formulas and other elements. Of course, once you get used to it, you’ll find that it’s the most efficient system for working with this type of spreadsheet and its corresponding numeric data. Another XNUMX section we should also consider is that this program allows us to significantly customize and adapt to this interface we are talking about.
How to highlights alternate row in an Excel sheet
In fact, this is the case when we intend to speak on these same lines. Here’s how to highlight using colors. Alternating rows of the same spreadsheet. For example, if your project has a large amount of data, this can make it difficult to read the data itself. At the same time, it is more difficult to distinguish the information that belongs to each row. Therefore, to avoid this problem, you can highlight alternative lines of different colors.
There are several ways we can achieve this that we are commenting on, and it is worth mentioning that some are more effective than others.
Manually highlight alternating lines
So, first of all, some users who need to do this as we comment, do it by hand. This can be achieved by first marking the alternate line and then changing the fill color.
However, in the case of large amounts of data, this may not be the most effective system. In addition, the process can be tedious. Therefore, it is advisable to try other things to make your changes faster and more effective.
Highlight rows with tabular function
As already mentioned, for all of these, there is a better way to highlight alternative lines in the document you are creating. Of Microsoft Excel. Therefore, another XNUMX method that can be used interchangeably is the one described below. In fact, it mentions the ability to convert a specific range of cells to a separate Excel table.
Therefore, it is sufficient to select a set of cells to highlight the alternate row for this. Then go to the Start menu options and click the Format as Table button. A wide variety of design samples can be found here. Therefore, you no longer have to choose the one that suits your needs. Usually, here we are interested in samples in the light and medium categories.
How to highlight alternate rows using Excel’s conditional formatting feature
This is the most effective and convenient system we can find to tell you. It may seem a bit complicated at first, but it works in the long run. Therefore, for this purpose, apply the set conditional formatting of cells. Then go to the Home tab, click the Conditional Formatting button, and select the New Rule option.
When a new window appears, select the Use formula to determine which cell to format option. Therefore, the window below will display a box that says to format the value of this expression is true. Well, we will write as follows in the formula :
=RESIDUO(FILA();2)=0
Then click the Format button so you can choose the color you want to see instead.
This allows you to better distinguish consecutive lines and allows you to: In a much more efficient and easier way to work in Excel. Of course, note that the formulas used in other versions of the program are:
=RESIDUO(FILA(),2)=0
However, it’s no longer working, so you’ll need to use the format described earlier.
Now, if you want to achieve these using spreadsheet columns instead of rows, the process is exactly the same as described. The only difference is that in this case, you need to use the following formula:
=RESIDUO(COLUMNA(),2)=0
Leave a Reply